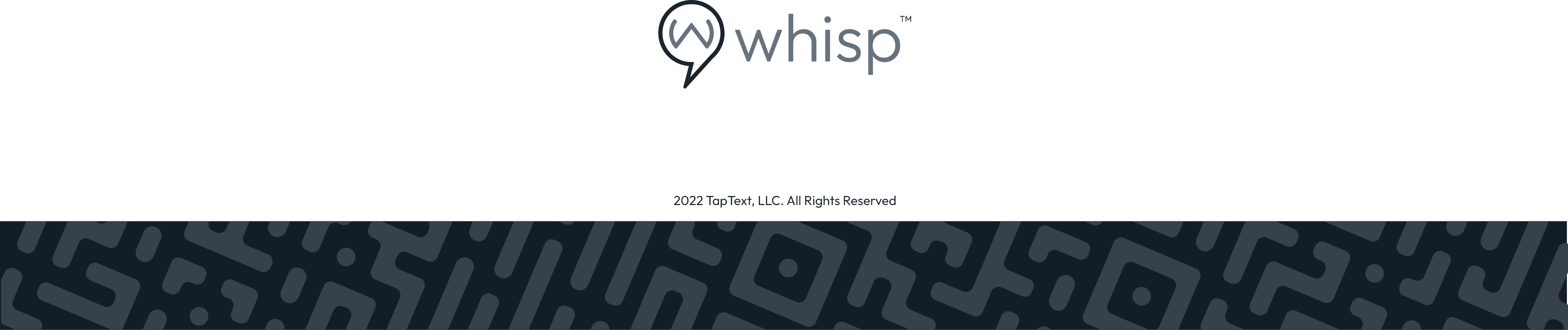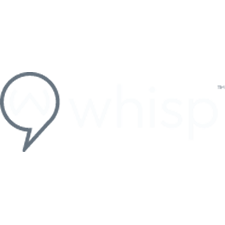What's in a QR Code/How to Create a QR Code Whisp
Whisp Support
Last Update hace 2 años
Click on the “+ Create Whisp” Button and select the “QR Code” box and click on the “Get Started” button.

The Info Tab will be where you start creating your QR Code. First you will want to give your QR Code a Name.

Next, you will decide if you want your QR Code to scan to a website instead of the auto messaging. This is where you will add a website or link to redirect your leads to, however when you do this you will not use our two way technology. Then you can click on the “+ Save” button in the upper right corner of your screen.

You can toggle on the Show terms and Conditions before Whisp button if you would like customers to read the terms and conditions. When this button is toggled to "on" a second option will appear asking if you would like to require agreement to the terms and conditions. You can choose to toggle that button to "on" if you would like to require agreement. Both of these options can be changed at any time.

When you are finished with those steps please click on Save to save your work.

Next, you will click on the SMS tab to set up your SMS messaging options.

In the Initial Message box is the text that the person will receive after they click on the QR Code and press Send, you can edit this box to fit your needs.
- Please note: This box will show up on a desktop requesting the customer enter their 10 digit phone number, on a mobile phone it will direct them to press send in their messages to connect.
- The second box is your response to your customers, you can edit this box as well.
- We recommend that you thank the customer for connecting and let your customers know how soon they can expect to be contacted.
- You can include your website or additional contact information if you like.

If you would like to add an image to your SMS message you can do that here as well. The image maximum size is 300kb. Click on Attach Media, select Image, then select the image from your device and click Save, the image will show up after the Whisp has been saved. To delete an image simply click on the X above the image. For detailed instructions please click here.

The last step is to Enable Data Validation. You can toggle on and off Data Validation as you need it.
- Data Validation is important for customers who are new to you. When you add Data Validation you will request the customer to validate their first and last name, email address, phone number and address.
- The customer will click on the link that is sent to their phone and update their information and click “validate.”
- Once this is completed the information you receive will be their correct contact information.
In order to receive the Data Validation link 2 things must happen:
- You must enable Data Validation in your whisp.
- You must enter Data Validation messaging to your set up. You can do this by clicking on the 3 dots at the top of the page and then click on Campaign Configurations. In the Data Validation box please enter in your verbiage. Full steps of this process can be found here.

After you have made your changes, click the save button.

Next, you will click on the Style Tab to decide on the style of Whisp you'd like.

Click on the drop down menu under Design Template and select the QR code design you prefer. You can view the QR Code designs by clicking here.

Click save when you have made your final decision.

Next, you will click on the Track Tab to add tracking parameters.

To add a tracking parameter click on the "+" button.

Enter your Parameter with no spaces and the Value you would like to receive in your CRM. Click here for more detailed information on tracking parameters.

Click Save when you have entered all your tracking parameters.

To add integrations to your Whisp click on integrate to get started.

Click on the Select Integrations drop down menu to select the integrations you would like to add.

Email Address Integration instructions can be found here.

Webhook integration can be found here.

Click save when you have completed your Integration set up.

To download your new QR code click on the download tab. The Whisp will download to your computer.


Open the attachment and verify your QR Code by using your phone camera to hover over the QR Code and clicking on the link to activate the SMS text message.