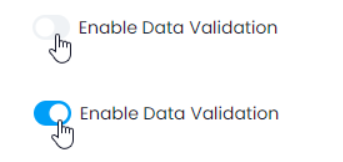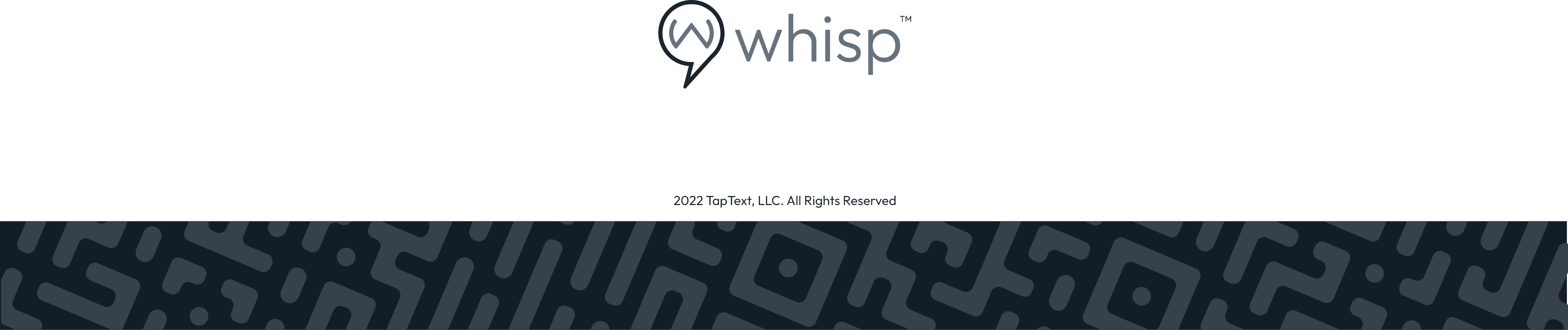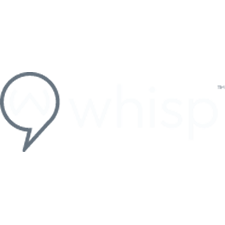Adding an Image to the text response of my Whisp
You can also attach an image to your text response following the below steps:
Whisp Support
Last Update hace 2 años
- Click the button “Attach media”.
- Then click on “Image”
- The image maximum size is 300kb.
- A new box will appear, and you will be able to upload your image by choosing your image from your pc.
- Click the “Upload” button.
- Click the “+ Save” button.
- Please note: the image will show first before the message text when it is sent to a customer.
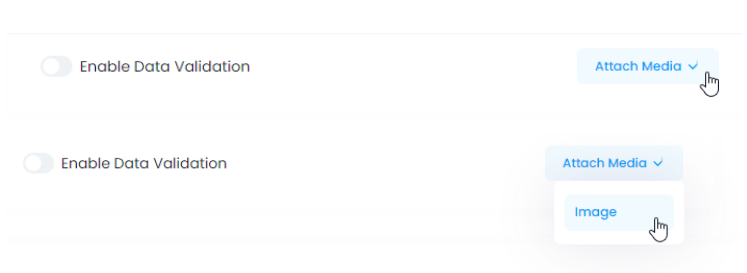
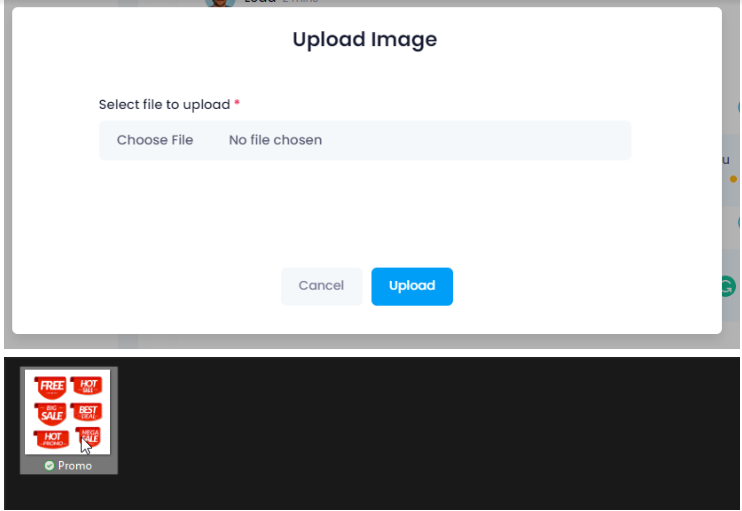
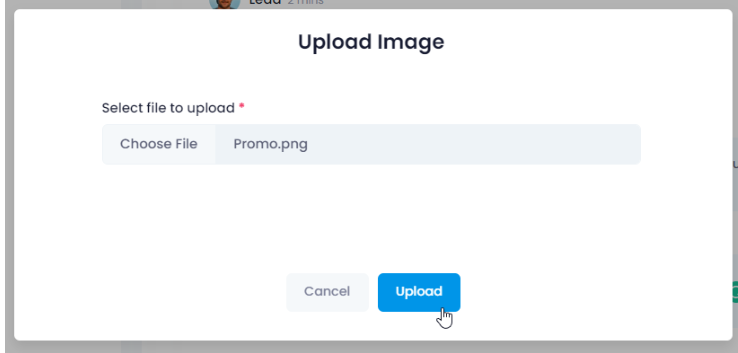
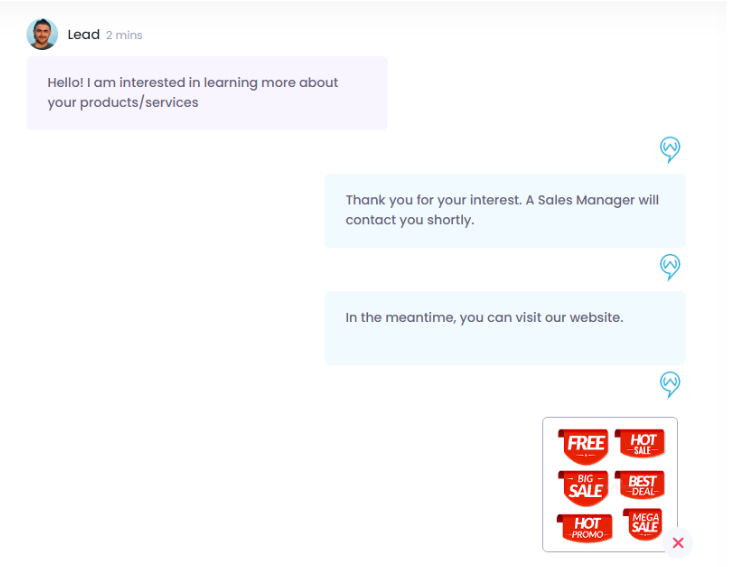
*Note: If you want to delete the image just click on the “X” sign and click the “+ Save” button and the image will be deleted.
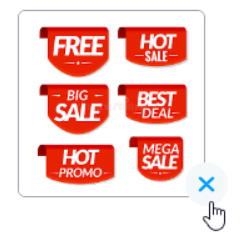
SMS without an image
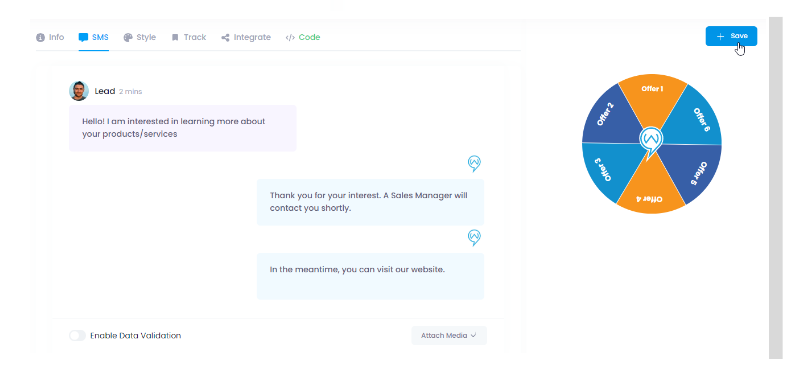
Data Validation
At the “Enable Data Validation” you can click there, and you will be enabled to enable data information if you need it.
- Data Validation is important for customers who are new to you. When you add Data Validation you will request the customer to validate their first and last name, email address, phone number and address.
- The customer will click on the link that is sent to their phone and update their information and click “validate.” Once this is completed the information you receive will be their correct contact information.
In order to receive the Data Validation link 2 things must happen:
1. You must enable Data Validation in your whisp.
2. You must click on “Default Settings” in the upper right corner of the portal and add default Data Validation Verbiage to the box.