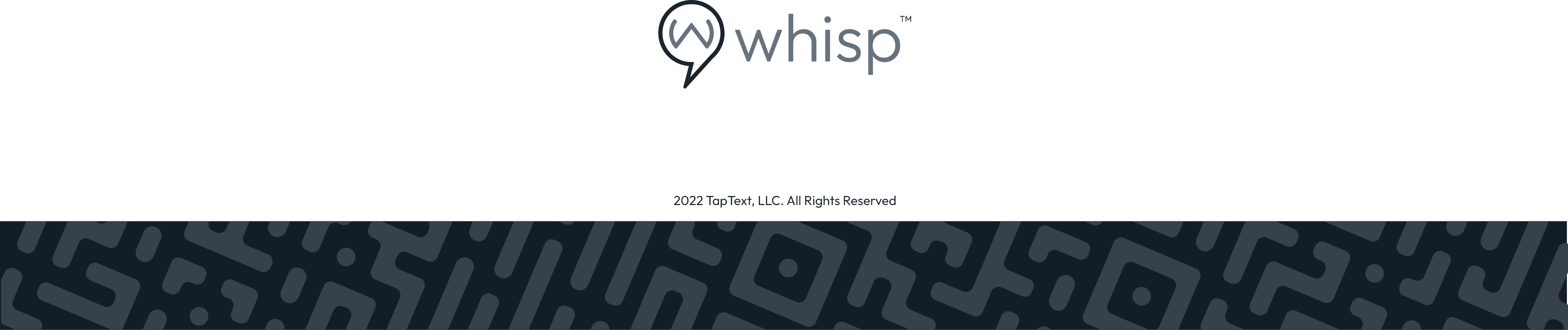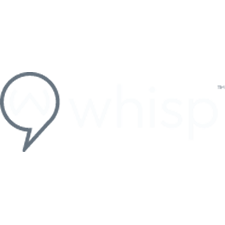How To Use Templates in Popl
Only For Admin Users
Whisp Support
Last Update vor 2 Jahren
Click on Templates
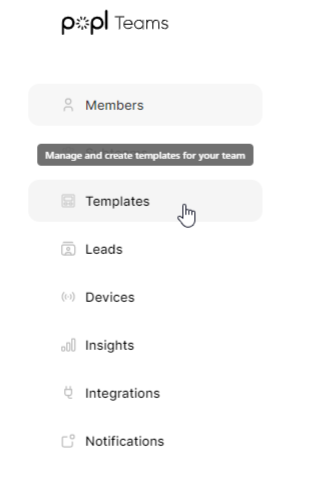
Click on the "+ Add template" button.
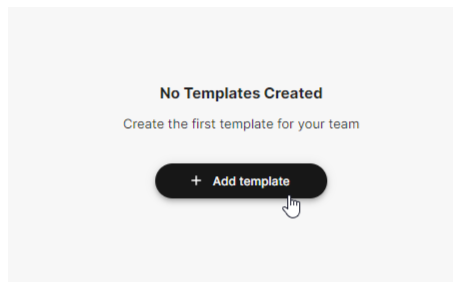
It will open and you can edit the following fields (Any field or image left empty can be set and edited by the individual profile)
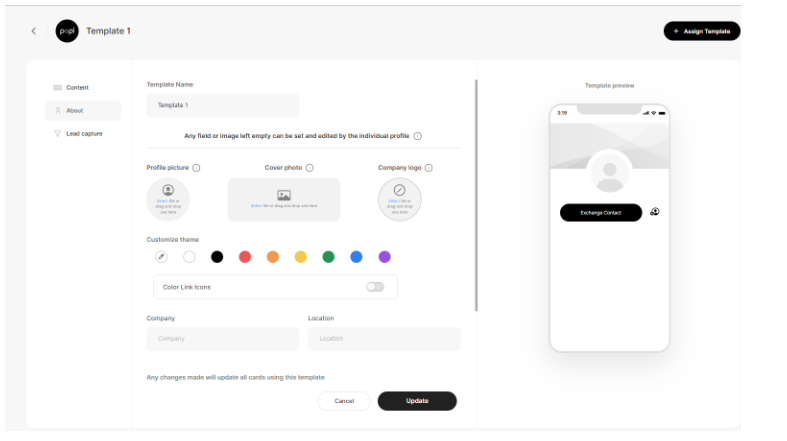
Template Name - the field where you can will your template.
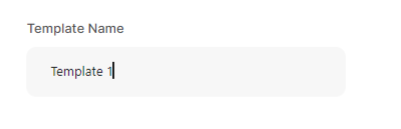
“Profile picture” you can edit by clicking under the circle, selecting your picture, and editing as you need. (As a recommendation you can leave this blank so everyone can edit their profile picture)
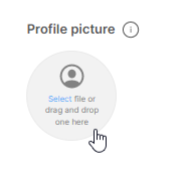
“Cover photo” you can edit by clicking under the rectangle, selecting the cover photo, and editing as you need.
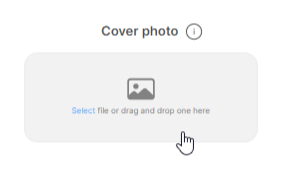
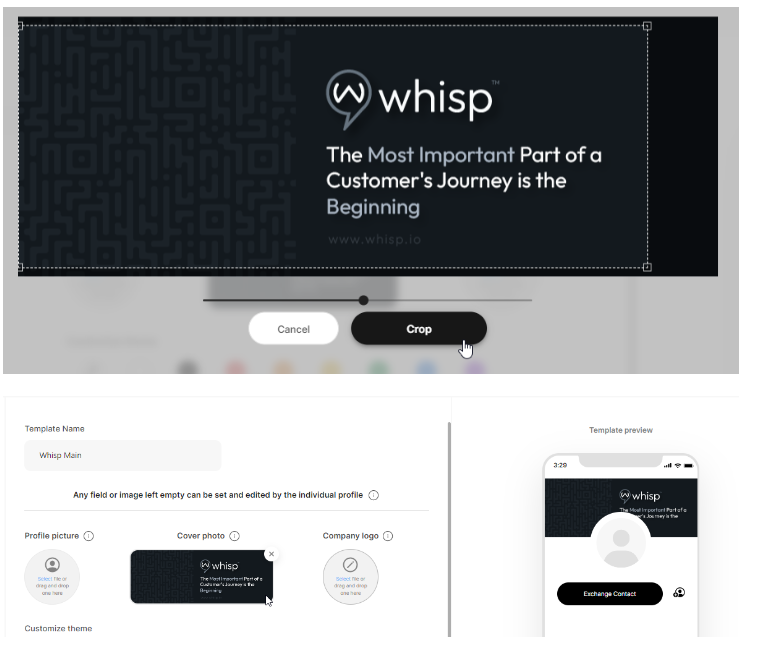
“Company logo” you can edit by clicking under the circle, selecting the company logo, and edit as you need.
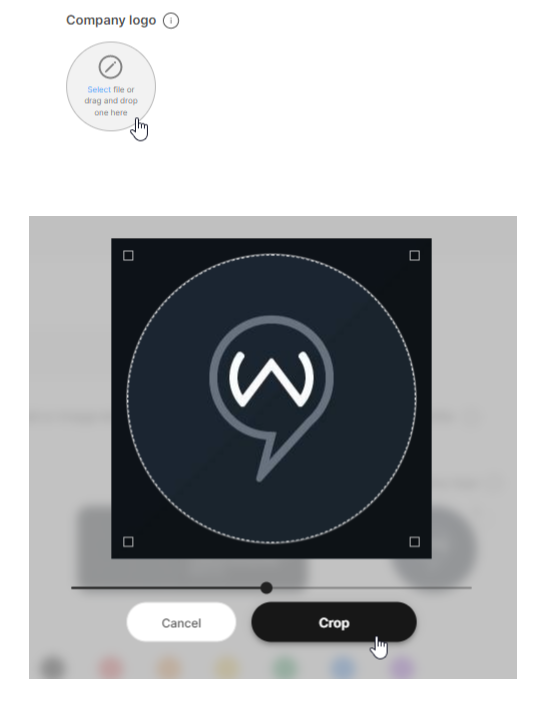
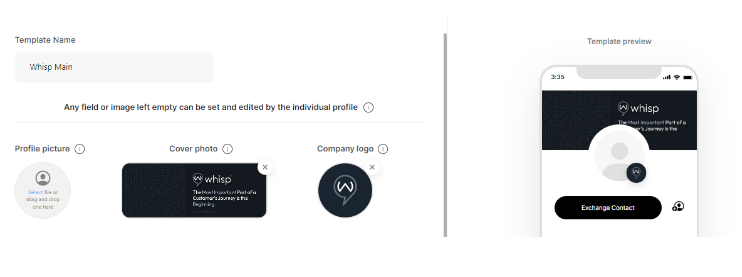
“Customize theme” you can edit and customize the theme by clicking the pencil or the colors, also, you can make your card the same color as your company logo or needs.
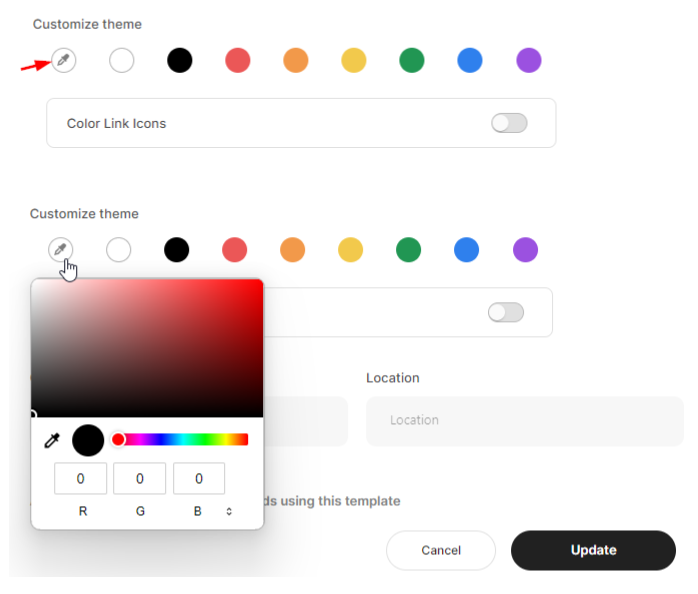
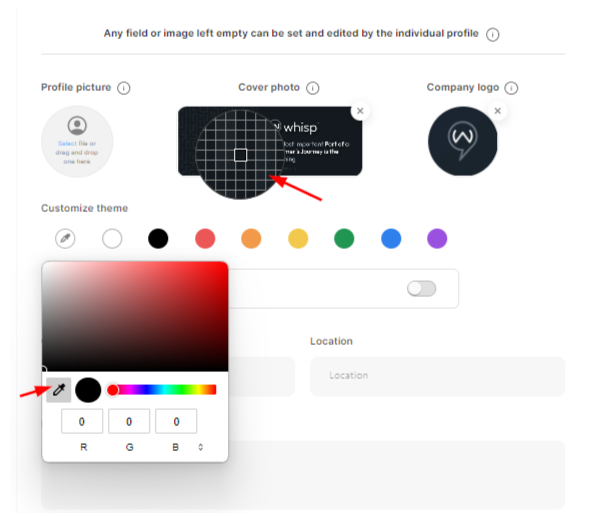
“Color Link Icons” you can click on that button, and you can enable the same color that you selected for the card. The color will be the same for the links that you will be adding to the cards for all members of this template.

“Company” adds the company name in this field. (Remember this will be for all that use the template)
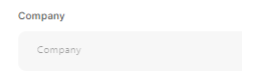
“Location” you can add the location in this field.
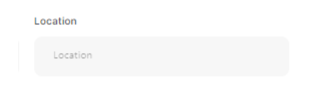
Any changes made will update all cards using this template, you can update by clicking on the “Update” button.
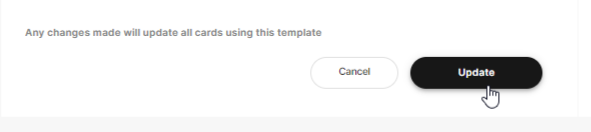
To add content, go to “Content” and you can add any link that you need, remember any changes made will update all cards using this template.
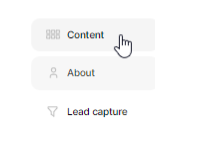
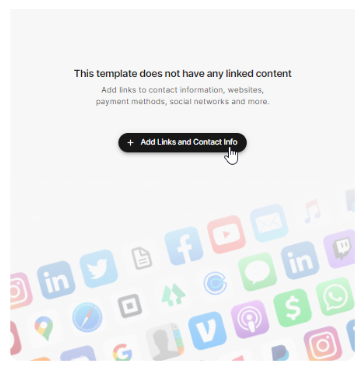
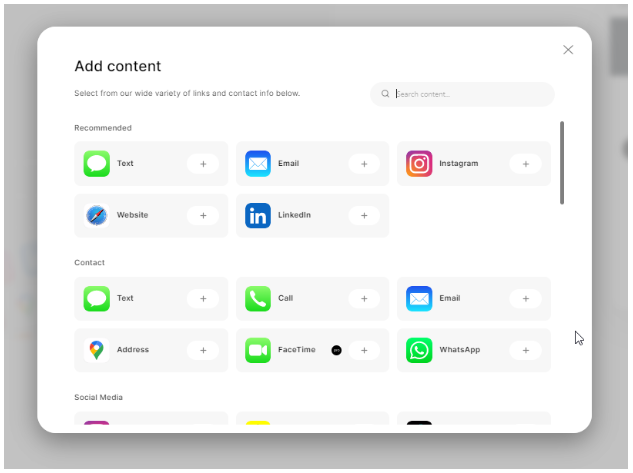
For Example:
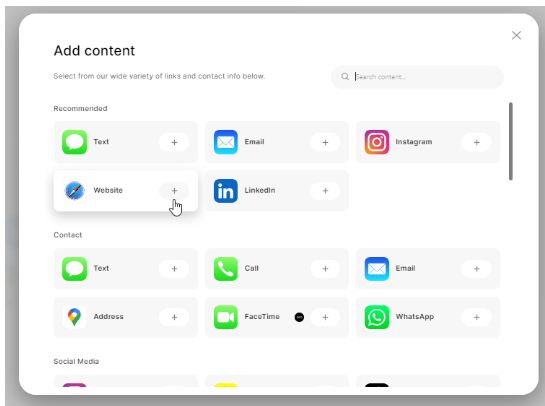
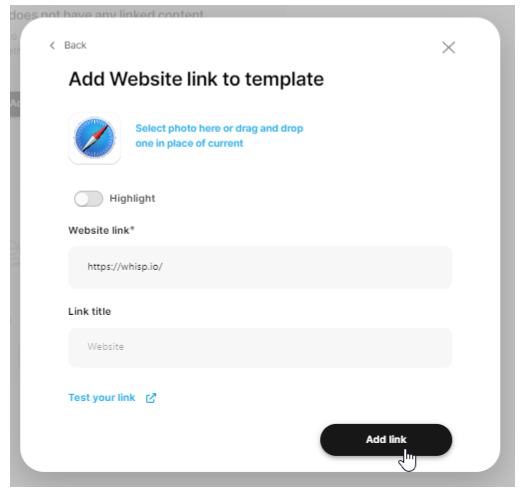
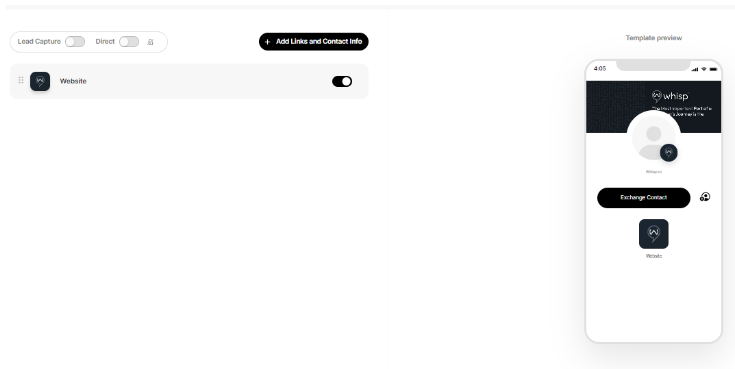
Go back to “Templates” and select “Manage Members” to add the members to whom you want to apply this template.
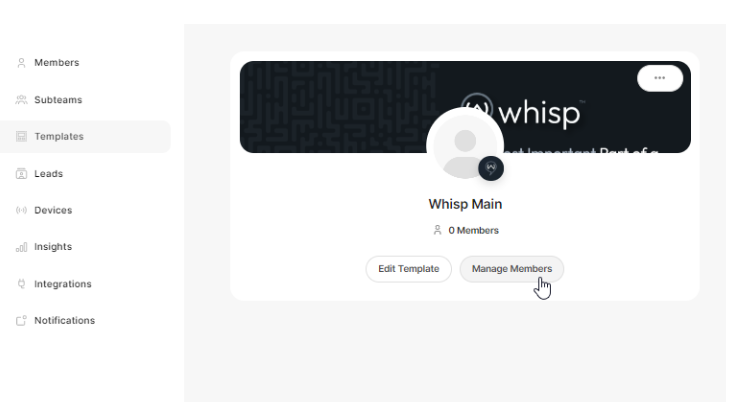
Select the members that you want by clicking on the box check and then click “Assign Members.”
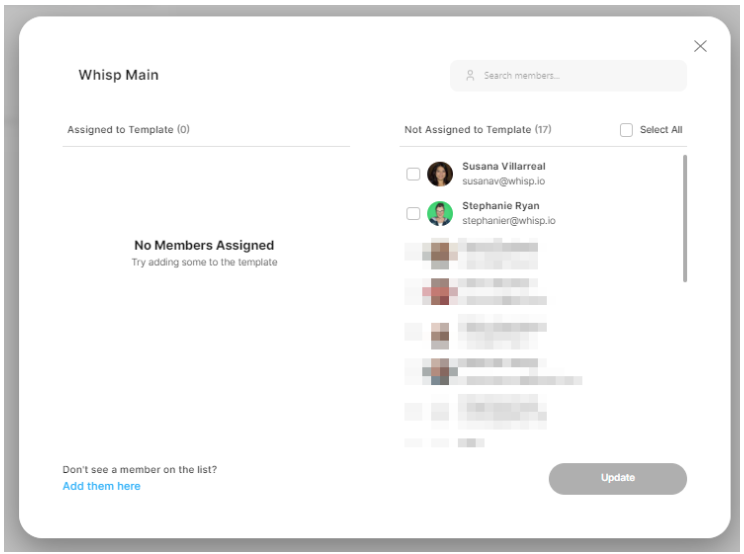
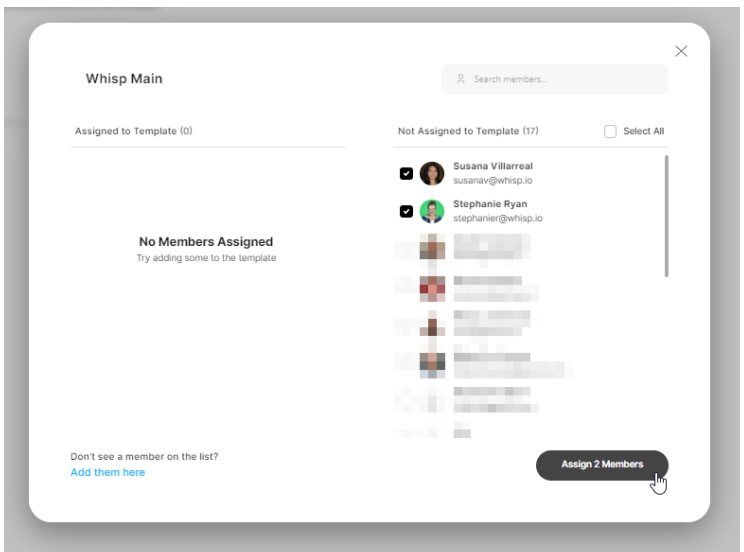
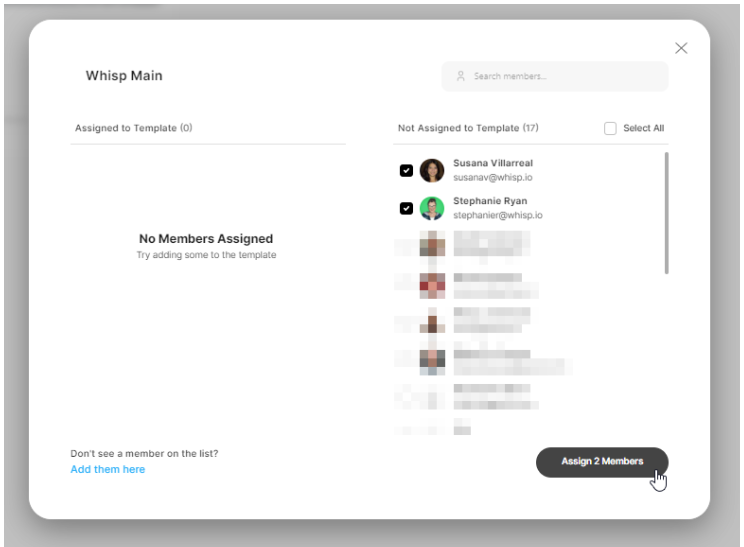
Select how you’d like to assign this template to Members' cards:
• Assign template to the current live card for each member. (We recommend this option the change will apply to the live cards)
• Assign template to a newly created card for each member and make that new card live. This option deactivates the current live card and creates a new one with the template and sets that live.
- The old card is still available to be reactivated if the member chooses to make it live.
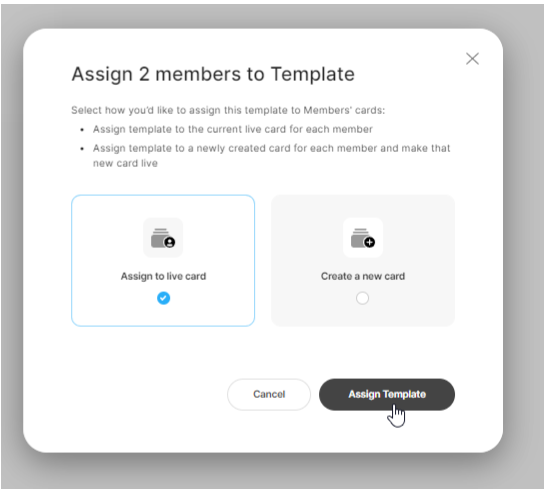
For more help with your Mobile Office click here